Upload Retrieve Images Firebase Android Studio – Here you can learn how to upload and retrieve images from Firebase in Android Studio. Already i have to say to many other articles about importance of android. Every developers are migrate from website development to Android mobile application development. Because no one like to use website when compare mobile application. So you also go on app development. For that you have good knowledge in java programming and oops concept.
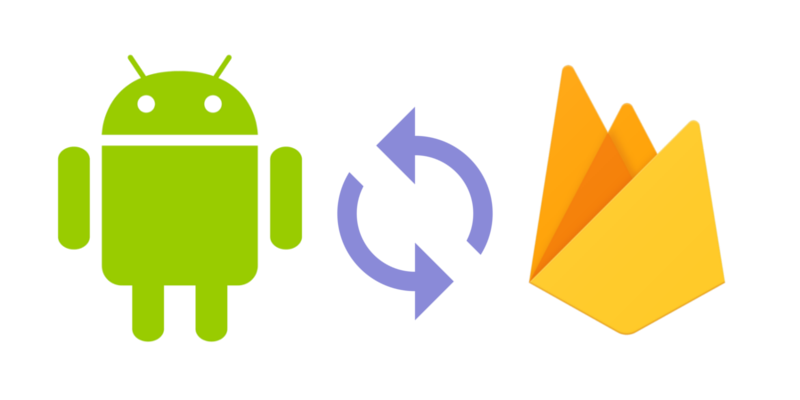
Each and every website and android iOS mobile application has registration form which is mainly asked images only. So in this tutorial we see how to upload retrieve images using Firebase cloud database in android studio.
Create Project
Okay lets start now implement the project for upload retrieve images Firebase android studio. Using the Firebase we can implement any type of application because its google service, user friendly, clean documentation, unlimited storage, easy to connect and more features.
What is Firebase
You must know about Firebase before starting the project of android insert retrieve images.Firebase is mobile app and web application development framework developed and maintained by google community. Through this you can create web and mobile application without server side programming language like PHP node.
Its very speed database because its online cloud based that’s why most of developers choose Firebase database. Its also called Back-end as a service (Baas). If you learn more about Firebase read official documentation steps.

Features
- Firebase is a Real-Time Database
- Storage Capacity
- Cloud Messaging
- Push Notification
- Analytics
- Remote Configuration and more..
Upload Images into Firebase
I hope already you know the basic things of android app project creation. If you are beginner in android watch my video on YouTube How to Develop Android Mobile Application Beginners tutorial. After watching this video you got one idea about android domain then you can easily develop any type of mobile applications. In this project we manually create more java classes for upload retrieve images android studio. Create upload activity file and add the following below code to integrate Firebase database.
dfd
package in.vetbossel.uploadretrievefirebaseimage.View;
import android.content.ContentResolver;
import android.content.Intent;
import android.net.Uri;
import android.os.Handler;
import android.support.annotation.NonNull;
import android.support.v7.app.AppCompatActivity;
import android.os.Bundle;
import android.view.View;
import android.webkit.MimeTypeMap;
import android.widget.Button;
import android.widget.EditText;
import android.widget.ImageView;
import android.widget.ProgressBar;
import android.widget.Toast;
import com.google.android.gms.tasks.OnFailureListener;
import com.google.android.gms.tasks.OnSuccessListener;
import com.google.firebase.database.DatabaseReference;
import com.google.firebase.database.FirebaseDatabase;
import com.google.firebase.storage.FirebaseStorage;
import com.google.firebase.storage.OnProgressListener;
import com.google.firebase.storage.StorageReference;
import com.google.firebase.storage.StorageTask;
import com.google.firebase.storage.UploadTask;
import com.squareup.picasso.Picasso;
import info.camposha.firebaserecyclerimagesuploaddownload.Model.Teacher;
import info.camposha.firebaserecyclerimagesuploaddownload.R;
public class UploadActivity extends AppCompatActivity{
private static final int PICK_IMAGE_REQUEST = 1;
private Button chooseImageBtn;
private Button uploadBtn;
private EditText nameEditText;
private EditText descriptionEditText;
private ImageView chosenImageView;
private ProgressBar uploadProgressBar;
private Uri mImageUri;
private StorageReference mStorageRef;
private DatabaseReference mDatabaseRef;
private StorageTask mUploadTask;
@Override
protected void onCreate(Bundle savedInstanceState) {
super.onCreate ( savedInstanceState );
setContentView ( R.layout.activity_upload );
chooseImageBtn = findViewById(R.id.button_choose_image);
uploadBtn = findViewById(R.id.uploadBtn);
nameEditText = findViewById(R.id.nameEditText);
descriptionEditText = findViewById ( R.id.descriptionEditText );
chosenImageView = findViewById(R.id.chosenImageView);
uploadProgressBar = findViewById(R.id.progress_bar);
mStorageRef = FirebaseStorage.getInstance().getReference("teachers_uploads");
mDatabaseRef = FirebaseDatabase.getInstance().getReference("teachers_uploads");
chooseImageBtn.setOnClickListener(new View.OnClickListener() {
@Override
public void onClick(View v) {
openFileChooser();
}
});
uploadBtn.setOnClickListener(new View.OnClickListener() {
@Override
public void onClick(View v) {
if (mUploadTask != null && mUploadTask.isInProgress()) {
Toast.makeText(UploadActivity.this, "An Upload is Still in Progress", Toast.LENGTH_SHORT).show();
} else {
uploadFile();
}
}
});
}
private void openFileChooser() {
Intent intent = new Intent();
intent.setType("image/*");
intent.setAction(Intent.ACTION_GET_CONTENT);
startActivityForResult(intent, PICK_IMAGE_REQUEST);
}
@Override
protected void onActivityResult(int requestCode, int resultCode, Intent data) {
super.onActivityResult(requestCode, resultCode, data);
if (requestCode == PICK_IMAGE_REQUEST && resultCode == RESULT_OK
&& data != null && data.getData() != null) {
mImageUri = data.getData();
Picasso.with(this).load(mImageUri).into(chosenImageView);
}
}
private String getFileExtension(Uri uri) {
ContentResolver cR = getContentResolver();
MimeTypeMap mime = MimeTypeMap.getSingleton();
return mime.getExtensionFromMimeType(cR.getType(uri));
}
private void uploadFile() {
if (mImageUri != null) {
StorageReference fileReference = mStorageRef.child(System.currentTimeMillis()
+ "." + getFileExtension(mImageUri));
uploadProgressBar.setVisibility(View.VISIBLE);
uploadProgressBar.setIndeterminate(true);
mUploadTask = fileReference.putFile(mImageUri)
.addOnSuccessListener(new OnSuccessListener () {
@Override
public void onSuccess(UploadTask.TaskSnapshot taskSnapshot) {
Handler handler = new Handler();
handler.postDelayed(new Runnable() {
@Override
public void run() {
uploadProgressBar.setVisibility(View.VISIBLE);
uploadProgressBar.setIndeterminate(false);
uploadProgressBar.setProgress(0);
}
}, 500);
Toast.makeText(UploadActivity.this, "Teacher Upload successful", Toast.LENGTH_LONG).show();
Teacher upload = new Teacher(nameEditText.getText().toString().trim(),
taskSnapshot.getDownloadUrl().toString(),
descriptionEditText.getText ().toString ());
String uploadId = mDatabaseRef.push().getKey();
mDatabaseRef.child(uploadId).setValue(upload);
uploadProgressBar.setVisibility(View.INVISIBLE);
openImagesActivity ();
}
})
.addOnFailureListener(new OnFailureListener () {
@Override
public void onFailure(@NonNull Exception e) {
uploadProgressBar.setVisibility(View.INVISIBLE);
Toast.makeText(UploadActivity.this, e.getMessage(), Toast.LENGTH_SHORT).show();
}
})
.addOnProgressListener(new OnProgressListener () {
@Override
public void onProgress(UploadTask.TaskSnapshot taskSnapshot) {
double progress = (100.0 * taskSnapshot.getBytesTransferred() / taskSnapshot.getTotalByteCount());
uploadProgressBar.setProgress((int) progress);
}
});
} else {
Toast.makeText(this, "You haven't Selected Any file selected", Toast.LENGTH_SHORT).show();
}
}
private void openImagesActivity(){
Intent intent = new Intent(this, MainActivity.class);
startActivity(intent);
}
}
Process the Firebase Data
Additionally we need to create more java classes to communicate with the Firebase database. End of the article i give the full source code of Upload and Retrieve Images Firebase in Android Studio platform.
Create Database Firebase
First you have one google G-mail account to access Firebase database. So first create one email account after that using the existing is login the Firebase console. Click here to create new project on Firebase console database development.
After creating the project on Firebase, just follow the on screen steps to authenticate the new users for add some G-mail id and password for open and access the existing android application.
Download Source Code
Here you can get the full source code of Upload and Retrieve Images in Android studio IDE platform. When you have to execute the application the result will be showing on android recyclerview format. RecyclerView is user friendly navigation, the listed images are showing looks like list view format. If you face any error comment below to fix your doubts.
